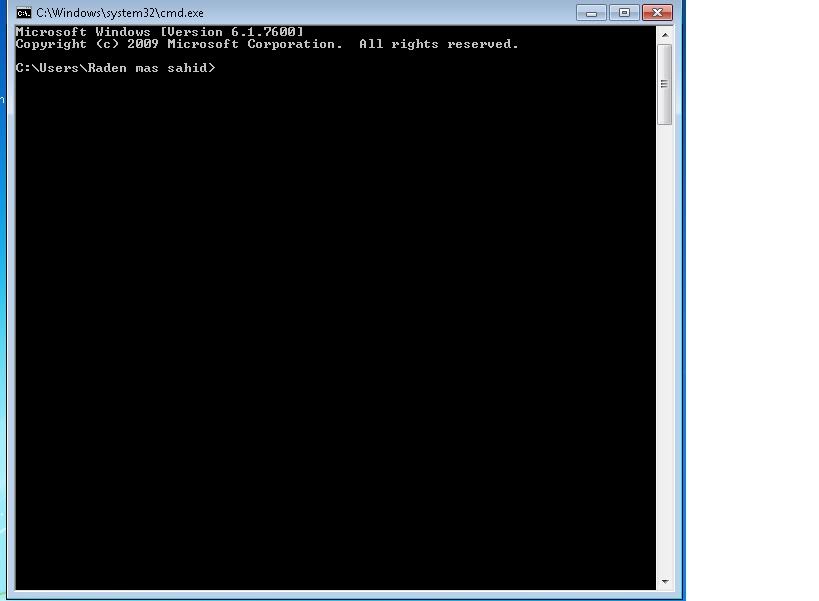agan2 pernah merasa hardwarenya ga jalan ? dan pas di cek di device
manager menampilkan device cannot start (code 10) ? berikut adalah arti2
nya....(maaf cuma sebagian, karena ada banyakl sebenernya)
Code 1 : “This device is not configurate correctly”. Hal ini dikarenakan
driver yang digunakan tidak cocok. Coba update atau install ulang
driver untuk perangkat tersebut. Cara lain, coba buang device dari
Device Manager. Tetapi, dengan membuang device berarti Anda men-disable
penggunaan device tersebut.
Code 2 : Jika kode error ini muncul, artinya device loader tidak bisa
membangunkan device yang bersangkutan. Ada dua macam pesan, tergantung
dari device apa yang gagal. Jika device yang gagal adalah kelas Root Bus
DevLoader seperti ISAPNP, PCI atau BIOS pesan yang muncul adalah
“Windows Could not load the driver for this device because the computer
is reporting two (nama device)”. Coba update BIOS.
Jika device tersebut bukanlah Root Bus DevLoader, maka pesan yang
ditampilkan “The (nama device) device loader for this device could not
load the device driver”. Coba update driver.
Code 3 : “The driver for this device may be bad, or your system may be
running low on memory or order rescouces”. Coba buang device dan
jalankan Add New Harware.
Code 4 : “This device is not working properly because one of its drivers
may be bad or yaour registry may be bad”. File *.inf untuk device ini
tidak benar atau registry rusak. Update driver atau kembalikan registry
ke keadaan sebelumnya dengan menjalankan scanreg.exe.
Code 5 : “The driver for this device requested a resource that windows does not know how to handle”. Update- lah driver anda.
Code 6 : “Another device is using resources this device needs”. Ada
konflik yang terjadi karena salah satu resources digunakan bersama oleh
dua buah device. Jalankan Device Manager dan ubahlah setting resources
untuk device tersebut dengan mengubah automatic setting menjadi manual.
Atau bebaskan resources dari device yang tidak digunakan.
Code 7 : “The drivers for this device need to be reinstalled”. Buang device dari Device Manager dan jalankan Add New Hardware.
Code 8 : “This device is not working properly because windows cannot
load the file (nama file) that loads the driver for the device”. Kode
ini disebabkan device loader tidak ada. Jalankan Windows Setup
menggunakan CD-ROM Windows Anda.
“This device is not working properly because Windows cannot find the
file (nama file) that load the drivers for the device”. Klik [Reinstall
Device] untuk meng-install ulang device.
“This device is not working properly because the file (nama file) that
load the drivers for this device is bad. Device failure: Try changing
the driver for this device. if that doesn’t work see your hardware
documentation”. Cobalah update driver.
Code 9 : “This device is not working properly because the BIOS in your
computer is reporting the resources for the device incorrectly”. Atau
“This device is not working properly because the BIOS in the device is
reporting the resources for the device incorrectly”. Cobalah update BIOS
untuk mengatasi kode ini.
Code 10 : “This device is either not present, not working properly or
does not have all the drivers installed”. Atau “This device cannot
start”. Cobalah update driver atau cek device, apakah sudah terhubung
dengan benar, kabel-kabel dan card sudah dipasang dengan benar. Jika
sudah yakin benar, buanglah device dari Device Manager, restart, lalu
coba jalankan Add New Hardware.
Code 11 : “Windows stopped responding while attempting to start this
device and therefore will never attempt to start this device again”.
Coba jalankan Automatic skip driver agent dari System Information.
[Start] > [Program] > [Accessories] > [System Tools] >
[Automatic skip driver agent].
Code 12 : “This device cannot find any free (tipe resources) resources
to use”. Cobalah bebaskan resource seperti IRQ, DMA, I/O agar dapat
digunakan oleh device tersebut.
Code 13 : “This device is either not present, not working properly, or
does not have all the drivers installed”. Buang device dari Device
Manager lalu jalankan Add New Hardware.
Code 14 : “This device cannot work properly until you restart your
computer”. Restart komputer Anda, maka device yang baru di-install akan
aktif.
Code 15 : “This device is causing a resource conflict”. Bebaskan resource agar dapat digunakan oleh device yang konflik.
Code 16 : “Windows could not identify all the resources this device
uses”. Device tidak terdeteksi secara penuh Pada Device Manager, klik
tab [Resources] untuk memasukkan setting secara manual. Lihat manual
hardware Anda untuk ini.
Code 17 : “The driver information file (nama file .inf) is telling this
child device to use a resource that the parent device does not have or
recognize”. Buang device dari Device Manager dan jalankan Add New
Hardware.
Code 18 : “The driver for this device need to be reinstalled”. Install
ulang driver atau buang device dari Device Manager dan jalankan Add New
Hardware.
Code 19 : “Ypur registry may be bad”. Jalankan Scanreg.exe untuk mengembalikan kondisi registry kepada keadaan yang sebelumnya.
Code 20 : “Windows could not load one of the driver for this device”.
Update driver, atau buang device dari Device Manager dan Jalankan Add
New Hardware.
Code 21 : “Windows is removing this device”. Restart komputer Anda.
Code 22 : “This device is disabled”. Enable device dari Device Manager.
“This device is not started”. Pada tombol solusi akan muncul tombol
[Start Device]. Klik tombol ini untuk menjalankan device. “This device
is disabled. You can’t enable this device because it has been disabled
by a windows driver”. Coba buang device dan jalankan Add New Hardware.
Code 23 : “This display adapter is functioning correctly”. Masalah ada
pada display adapter utama. Perbaiki device ini. “The loaders for this
device cannot load the required drivers”. Coba cek setting primary
display adapter pada Display Properties di Control Panel. Buanglah
primary dan secondary display adapter dari Device Manager lalu restart
komputer.
Code 24 : “This device is either not present, not working properly, or
does not have all the drivers installed. To have windows detect whether
this device is present or not, click Detect Hardware”. Jika device-nya
sudah plug and play coba update driver.
Code 25 : “Windows is in the process of setting up this device”. Coba
restart komputer. Biasanya problem ini terjadi pada saat boot pertama
dan kedua setelah Windows setup mengcopy semua file.
Code 26 : “Windows is in the process of setting up this device”. Restart
komputer. Jika tidak membantu, buanglah device dari Device Manager dan
jalankan Add New Hardware.
Code 27 : “Windows can’t specify the resources for tis device”. Buanglah
device dari Device Manager dan jalankan Add New Hardware. Bebaskan
resources yang tidak digunakan agar dapat digunakan oleh device yang
lain.
Code 28 : “The drivers for this device are not istalled”. Device tidak
terpasang secara komplit. Install ulang driver. Jika tidak membantu coba
buang driver dari Device Manager dan jalankan Add New Hardware.
Code 29 : “This device is disable because the BIOS for the device did
not give it any resources”. Dapat disebabkan oleh device yang tidak
bekerja dengan benar atau di-disable oleh BIOS. Coba enable device
tersebut dari BIOS.
Code 30 : “This device is using an Interrupt Request (IRQ) resource that
is in use by another device and cannot be shared. You must change the
conflicting setting or remove the real-mode driver causing the
conflict”. Kode ini berarti bahwa IRQ tidak bisa dibagi (share). Buang
real-mode driver yang menggunakan IRQ yang sama dengan device ini. Real
mode driver dapat dijalankan pada Config.sys atau Autoexec.bat. Anda
harus hati-hati dan teliti mengeset IRQ bila melakukannya secara manual.
lihat arti error blue screen :
http://teguhiman21.blogspot.com/2012/05/kenali-blue-screen.html
 Postingan ini adalah kelanjutan dari Postingan sebelumnya http://teguhiman21.blogspot.com/2012/12/solusi-dan-cara-cepat-install-driver.html
Postingan ini adalah kelanjutan dari Postingan sebelumnya http://teguhiman21.blogspot.com/2012/12/solusi-dan-cara-cepat-install-driver.html

















 fan ini cocok sebagai intake dengan spesifikasi 9 blades, up to 110CFM
dan tingkat kebisingan 39.5dBa. memudahkan ny pengaturan dengan
controller yg ada dalam pake pembelian.
fan ini cocok sebagai intake dengan spesifikasi 9 blades, up to 110CFM
dan tingkat kebisingan 39.5dBa. memudahkan ny pengaturan dengan
controller yg ada dalam pake pembelian. :
: tapi hanya membutuhkan 0.5A
tapi hanya membutuhkan 0.5A  :
: